Sticker for Snapchat: Snaps, as they’re called on Snapchat, are what we call “snaps” when we share them with our friends. Stickers created by Snapchat include timestamps and temperature readings. Custom stickers can be created by users and used on multiple snaps.
How To Apply Stickers For Snap Or Video:
Snap a pic or video, and then tap this same sticker icon just on the right side of this same screen to apply the sticker. The scissors tab allows us to design your own sticker. To access Bitmoji stickers, click the Bitmoji tab. Emoji stickers can be accessed by selecting the emoji tab. In addition to adding a sticker to one’s post, simply tap it.
You can’t go wrong with cute Snapchat stickers if you would like a surely personalized presence on the platform.
It’s challenging to find a tool that offers the same level of customization (and fun!) as stickers for Snapchat.
What Is A Sticker For Snapchat?
When sharing Snapchat photos, known as “snaps,” you can personalize them by adding Snapchat stickers. Snapchat does have its own custom stickers, including a timestamp and a thermometer, which it makes available to users. Custom stickers can be created by users and applied to multiple snaps. Snapchat also lets users add GIFs, emojis, as well as custom Bitmoji icons as stickers.
Create your Snapchat stories stand out with the help of stickers, even if you’re looking at adding some personality to one’s snaps or can’t even come up with just that ideal quote.
 Snapchat Stickers Are So Much Fun!
Snapchat Stickers Are So Much Fun!
Memes adore Snapchat stickers because they remind her of her youth. There were no limits to what I could decorate with stickers: I could stick hearts, puppies, or rather kittens on just about anything!
Even as an adult, I still enjoy collecting stickers. Stickers, like any other visual medium, convey more information and evoke stronger feelings than words alone. Even though I still enjoy sticking stickers all over my computer as well as on thank-you cards, the options for doing so have dwindled as I’ve grown into an adult.
They Were, At The Very Least.
Social media stickers, particularly those on Snapchat, can now bring back the joy of childhood for all of us. In addition, the customization possibilities are virtually limitless due to the stickers’ digital nature.
Interested in spicing things up a bit? Let’s begin by learning how to use Snapchat stickers. After that, we’ll go over the different kinds of stickers available to you, and we’ll show you how to create your own custom Snapchat stickers.
Using Snapchat’s Sticker Feature
Using this guide, you’ll add additional stickers to one’s snaps in a jiffy:
- Adding a sticker for Snapchat is easy.
- Open the Snapchat application on your phone.
- To take a photo, simply press and hold the rotating button somewhere at the bottom of one’s screen.
- Tap the square with such a folded edge sticker icon.
- Pick your favorite bumper sticker.
- To resize or reposition the sticker, simply pinch it.
- To add more stickers, simply repeat steps 3 through 5.
- Please click on the blue icon inside the lower right-hand corner to send your picture.
Here seem to be one step-by-step sticker guideline, complete with pictures, if you’re having trouble understanding any of that Snapchat jargon. (And if you stick around, you’ll find out how to make your own eye-catching Snapchat stickers.)
1. Open Snapchat.
First, open the Snapchat app but also sign in if necessary.
2. Take A Photo
To take a photo, as well known as just a snap, press the white rotating button just at the bottom of the display. Take a selfie by tapping the two arrows inside the upper right-hand corner of the screen.
3. Insert
The toolbar would then appear on this same right side of your screen after you’ve taken a picture. Pick up the Post-It mention with both the folded corner that looks like a sticker.
4. Pick A Snapchat Sticker To Use.
As soon as you’ve selected the sticker icon, a slew of sticker options will appear.
Stickers that are appropriate for your current location and time are displayed as suggestions before you even open this same sticker tool. (Since I wrote this post from a chilly Chicago in January, the 24°F sticker for snapchat is appropriate!)
Pick a sticker you like from the list and tap it to apply it.
There are several kinds of Snapchat stickers users could use, but I’ll explain where and how to find each of them in the following section.
5. Resize And Reposition Your Sticker As Necessary.
A sticker would then appear on one snap as soon as you tap upon that.
Even if the design of your sticker isn’t exactly what you had in mind, you can always go in and make changes to it.
How to get rid of a sticker The sticker must be dragged to the proper location.
Utilize your fingers and thumbs to pinch one’s sticker to form smaller, or the opposite motion to make it larger.
My sticker has been resized, rotated, and moved as you can see here:
how-to-edit-Snapchat-stickers-move-resize
6. To Add Additional Snapchat Stickers, Simply Repeat Steps
The possibilities for Snapchat stickers are endless, so why limit yourself to just one? Repeat steps 2-4 as many times as necessary to cover the entire image with stickers.
7. Send A Picture Of Yourself
Have sent your snap through tapping this same blue icon inside the bottom right-hand corner of one’s screen when you have all of your stickers throughout the place as well as ready to just go.
Through using icons throughout your toolbar, you can add any text rather than drawings before sending one stickered snap. By swiping all over one’s screen, you could also apply a sticker for Snapchat filter.
 Different Kinds Of Stickers Are Available For Snapchat, Including Emojis, Animated Gifs, Bitmoji Stickers, And Many More Types
Different Kinds Of Stickers Are Available For Snapchat, Including Emojis, Animated Gifs, Bitmoji Stickers, And Many More Types
Once you’ve learned how to insert a sticker, it’s time to explore all that Snapchat has to offer!
We’ll Take A Look At Six Kinds Of Snapchat Stickers Throughout This Section.
- What are the various sorts of Snapchat stickers?
- Stickers that have recently been released
- based on user feedback, Snapchat created these stickers.
- Snapchat emojis made just for you
- stickers that use the Bitmoji emoji
- Emojis
Snapchat’s Gifs Are Now Animated.
Every kind of sticker has an icon at the top of one’s screen when you’ve opened up the sticker tool. Every one of them will be discussed sequentially now.
Snapchat’s Most Recent Stickers
Just like their name suggests, recent Snapchat stickers were also images that you’ve recently used.
Whenever one recent stickers segment isn’t full, Snapchat would then automatically populate it with the most popular emojis available.
Stickers Recommended By Snapchat
As simple as opening the sticker for Snapchat tool, Snapchat’s suggested stickers appear.
In addition to the day of this same week but rather time of day, there are also time stamps. Since it’s after 9:00 p.m., you can see the “Good night” and “sleep tight” stickers in the screenshot below.
In addition, Bitmoji stickers will be shown. We will get into that in a second.)
Snapchat Emojis Made Just For You
You can create your own custom Snapchat stickers. After that, I’ll show you how to create a sticker.
In the meantime, keep in mind that this is where you’ll find all of the stickers that you’ve ever made!
Stickers That Use The Bitmoji Emoji
My favorite stickers are Bitmojis. Bitmoji had already done many innovative thoughts for me until I’m not feeling particularly clever.
To access the second icon menu for Bitmoji stickers, you must swipe down from the top of your screen.
Every one of those Bitmoji icons represents a specific emotion that you want to convey. The “wave” icon, for example, is underscored in the screenshot shown above. Many of the Bitmojis I recommended are waving to each other, which is a pleasant surprise.
Sticker For Snapchat With Emoji Faces
When it comes to social media interaction, emojis are a must-have. Snapchat emojis aren’t any different.
Finally, there are the standard emojis you will discover once you text or even use social media.
Giphy’s Animated Gif Stickers
Snapchat does not have a GIF icon, but you can share animated stickers instead.
To give its users a similar animated experience to Instagram’s GIF stickers, Snapchat decided to add GIF stickers from GIPHY in February 2018.
Animated Stickers Through Snapchat
It’s the easiest path to discover animated GIFs so there has been no GIF icon.
Use the search bar or the “GIF” button on Snapchat’s suggested screen to find relevant GIFs.
See how I searched for “sleepy” in the screenshot below.
As you’ll see, a sticker search returns Bitmojis and emojis that are similar to the GIFs you entered.
 How To Create A Snapchat Sticker With Your Own Design
How To Create A Snapchat Sticker With Your Own Design
Custom Snapchat stickers were the subject of this article. So, let’s get started making our own!
Instead of relying on others to design stickers that reflect your personal style, why not create your own?
Here’s a quick rundown of the detailed procedures we’ll go over:
How To Create A Snapchat Sticker With Your Own Design
- It’s time to take a picture.
- Select the scissor icon.
- Map out where you want to go.
- Make your own custom sticker by dragging it and resizing it.
- To apply a sticker, use the toolbar sticker for Snapchat icon.
- Incorporate anyone else custom stickers you’ve made.
- Send us a picture.
Seeing what those guidelines look like, we’re going to have to follow them. You’ll start by taking a picture, just like you would for a Snapchat sticker.
1. Take A Picture.
In order to add a sticker, you first need to take a picture by clicking on the white rotating button inside the bottom center of your screen.
2. Tap The Scissors Icon.
The scissor icon can be found in the Snapchat toolbar.
One screen would then dim when you click just on the scissor icon. It is recommended that you read the following instructions before creating a custom sticker:
3. Using Your Finger, Trace A Path Around A Specific Object
Create your sticker by tracing around the area you want to cover.
If you have a stylus, use it instead of your finger. You’ll save time and avoid a headache. Stickers made with a stylus have a much higher degree of precision than those made with a finger.
Ensure that you drag your finger continuously throughout the tracing process until the entire sticker has been traced. The sticker would be created as quickly as you release one’s finger. (Don’t worry if you make a mistake while learning how to make a sticker; I’ll display visitors how to remove them in a second.)
When you publish one’s finger, one sticker will be placed over the traced area.
Even though it’s difficult to tell therefore in the screenshot, you can see a copy of my dog Bella on the right-hand side thanks largely to her third ear:
4. Remove, Resize, And Position Your Sticker For Snapchat as Needed
You can move the sticker you just made by clicking and dragging on it. You can resize one custom sticker besides pinching it between one’s thumb as well as forefinger like such a standard sticker.
I’ve shown how to resize and shift the specially made sticker I just made manifest above.
5. This Same Snapchat Sticker Icon Can Be Found By Clicking On The Snapchat Icon.
Select the sticker icon from your Snapchat toolbar. In the image shown above, it resembles a folded-over Post-it note.
6. Using The Scissors Icon, You Can Add More Custom Stickers To Your Message.
The scissors icon can be found in one Snapchat sticker by clicking on it. Add any additional custom stickers that you’ve made.
When you trace an image with the scissor icon, the specially made picture will be shown here.
As so many specially made stickers as you’d like are welcome:
7. Send A Picture Of Yourself.
You can send a snap by clicking on the blue button with both the white arrow in the lower-right corner of the screen.
Auto Sticker For Snapchat Can Be Created By Following These Steps.
Users could use Snapchat’s auto stickers device rather than tracing people as well as objects to start creating stickers.
 Snapchat’s Auto-Generates Suggested Specially Made Stickers With This Characteristic.
Snapchat’s Auto-Generates Suggested Specially Made Stickers With This Characteristic.
- For specially made stickers, swipe the scissors icon in one’s toolbar and then click the sticker icon.
- It’s time to see what Snapchat seems to have in store for you!
- If Snapchat is linked to one’s camera roll as well as you take selfie-style photos, the auto sticker characteristic works best.
Aside from the fact that Snapchat actually enjoys creating stickers of people’s faces, this might not be capable of making any stickers but unless you don’t have the right photos throughout your Snapchat camera roll.
How To Remove Snapchat Stickers
Snapchat’s stickers really aren’t based on science. When there are so many options, it’s common to try and see what works. As a result, you’ll frequently need to remove stickers before sharing them on Snapchat.
Move one sticker towards the right-hand side of one’s screen if you want to remove it after you’ve added it.
In Spite Of The Fact That You Won’t See A Trash Can On The Toolbar, It Will Appear As Short As You Move One Sticker Over:
- Hold one’s sticker so over trash could kind of, and you’ll have a sticker-free wall in no time at all.
- This video shows how to remove a sticker for Snapchat from a surface. (It’s especially useful if you’re learning how to make your own stickers!)
Using Stickers In Snapchat Stories To Improve Their Quality
Let us see if your memory is up to scratch when it comes to the various types of stickers available on Snapchat. You could indeed have them all in this photo, which is full of stickers.
So there’s no need for a sticker test. And, yes, I’ll admit, there is a risk of going too far.
You can call yourself a Snapchat sticker expert now that you’ve mastered not only about using as well as how to start creating your own stickers.
Your 8-year-old self will be proud of you now that you’ve achieved your goal.
Interested in advancing your Snapchat knowledge? Use the linked articles to get the most out of Facebook:
- How to Get All of the 2019 Snapchat Trophies (Plus a Free Cheat Sheet)
- Your Complete Guide to Using Snapchat Memories
- You don’t think businesses can use Snapchat?
You’ve got it backward! Snapchat is a part of online marketing, whether you like it or not. To see if Snapchat is a good fit for your business, look into the brands that are already using it.
How To Make A Sticker For Snapchat
If you’ve never used Snapchat before, it can be a bit of a challenge. You can now send enjoyable stickers about you and your friends (or your dog) within the app by following the simple instructions provided below.
Do you consider yourself an expert on Snapchat? Doing so makes us proud. If you’re not in your mid-teens or early twenties, you probably have no concept of what’s continuing on with this widely used social media app.
Snapchat, on the other hand, is constantly adding new and exciting features, but we’re with us to keep you informed. This guide will walk you through the process of creating and using Snapchat stickers. As a user of Snapchat, you have the freedom to express yourself in any way you choose.
Here’s how to use Snapchat stickers. But Linda, there’s one thing we can’t demonstrate: when not to apply them.
 Creating A Sticker Is A Two-Step Process:
Creating A Sticker Is A Two-Step Process:
- Create a Snapchat sticker with these simple steps:
- Snap a photo or video using Snapchat.
- On Snapchat, take a picture.
- Select the scissors at the bottom of the screen.
- Using a pencil or marker, outline the area you wish to remove.
The sticker will appear on the screen when users publish one’s finger. When you’re done using it, you can add it to your sticker collection
How To Use Your Camera Roll To Make A Snapchat Sticker
- Snap a photo or video using Snapchat.
- Go to the Memories footer section of the screen by clicking on it.
- Take a look at your camera roll throughout Memories.
- Using the search bar, locate and select the photo you want to use.
- When you press and hold the center point of the image, a menu of options will appear at the bottom. Select the ‘Edit Picture’ option.
The Best Christmas Deals!
- Handpicked by our editors, just the best deals upon that best products.
- Pick the scissors just on the right so that screen continues.
- Using a pencil or marker, outline the area you wish to remove.
- The sticker will appear on the screen when you let go of your finger. When you’re done using it, you can add it to your sticker collection
Sending A Sticker For Snapchat Can Be Done In One Of Two Way
1. To Have Sent Snapchat Stickers Throughout Photos
It’s up to you whether you want to take a new picture or use one that you already have on your camera roll. Users should be in the “edit” mode to do so.
The third tab down is the sticker tab.
Snapchat, as well as Bitmoji stickers, are now available, and you can availability your custom stickers by selecting the scissors icon.
Create a work of art with the sticker you choose.
2. How To Use Snapchat Stickers In A Conversation.
Open the conversation by tapping just on the name of the person you want to send a sticker to.
Select the scissors by clicking the smiley face.
After that, simply tap and hold the sticker users want to send several times to inundate your contacts with a barrage of the person’s likeness.
You can now make an animated sticker of your face on Snapchat.
A more realistic (if not altogether terrifying) version of the Bitmoji.
This is great news for anyone who has ever wished there was another way to plaster their face all over their Snapchat selfies. Cameos Stickers, a feature called in the app, allows you to add animated stickers of one face to your photos.
In December, Snapchat launched the first iteration of Cameos. With Cameos, users can put their own faces directly into animated GIFs, which has been dubbed a “friendlier deep fake.”
Snap is now extending the feature to more users. With animated stickers, you don’t have to rely on the limited availability of GIFs within chats. While there are already several hundred stickers available, the company intends to add more sometimes, similar to Bitmoji.
Since I started using it, I’ve found it to be a more practical solution to Bitmoji at the very least. If nothing else, seeing your ghostly likeness on a dancer’s sloth whatever it is can be a little unnerving.
It’s still possible to spice up your Bitmojis with Cameo characters if they’ve become boring. I tried numerous times to use a cameo sticker for Snapchat on my cat’s face without success, but at least I got an amusingly uncomfortable cat selfie out of everything.
Snapchat’s fresh animated stickers are here, and they’re sure to liven up your next selfie. Stickers on your Snaps and Stories will now feature animated versions of your face, thanks to Snapchat’s Cameos feature. Here’s how to get started with Snapchat’s fresh Cameos Stickers if you’re interested in learning more.
Cameos Stickers, Snap’s newest feature, was launched globally on Wednesday, August 5, according to the company. It’s a continuation of the app’s Cameos feature, and the new stickers seem to be available to both iOS and Android users. As of December 2019, Cameos were first introduced, allowing users to place their faces in various videos. You can be the star about ones possess animated sticker to Cameos Stickers, which you can then send to your friends. In the fresh Cameos Stickers tab just on the app, there are over 200 stickers to choose from, and more than 20 stickers would be added to Chat as well as Snaps following the app’s official release.
Snapchat must be open in order to use Cameos Stickers. The Sticker Picker button is on the right-hand toolbar inside of preview, so once you open the app, take a Snap and afterward tap the button there. Go over to the Cameos Stickers button and choose “Create My Cameo” if you don’t already have a Cameo selfie. In the fresh Cameos Stickers tab, choose a Sticker that best suits your selfie, and then tap the Apply button. It’s possible to choose from a wide variety of stickers that say things like “Swipe Up,” “Saturday Morning,” and “Turn It Up.” Animated versions of yourself can be displayed in Chat, Snaps, and Stories after you’ve selected your Sticker.
You could also try Headspace’s new in-app meditations after you’ve set up one’s Cameos Stickers on Snapchat. On Monday, July 20th, Snapchat rolled out a new feature called Snapchat x Headspace Minis to help users de-stress.
To give users a taste of the brand’s partners and developers without having to download a new app, Snapchat has partnered with Headspace to offer new in-app meditations. In the Headspace Minis, you’ll find mini-meditations you can do with friends or by yourself, as well as tools users, could use to keep tabs on them. It’s never been easier to share experiences with a friend even when you’re not together, thanks to new Snapchat features that keep you connected.
Sticker for Snapchat: Kindness is in style right now. Kim Kardashian West but instead Kris Jenner have joined forces with Snapchat in an effort to spread more kindness this holiday season. Kim and momager extraordinaire would like to assist you in getting paid for being so incredibly nice. Three lucky Snapchatters would then receive gifts totaling $100,000 as part of the new Spotlight KindnessChallenge. Here’s everything you need to know about the Kindness Snapchat challenge from Kim and Kris Jenner.
KindnessChallenge was launched on Dec. 9 in Spotlight by hosts Kardashian as well as Jenner. Spotlight challenge participants based in the United States are asked to delight a loved one of these with Snaps filled with praise, affection, and of course, goodwill. The winner will take home $50,000, followed by $30,000 for the runner-up and $18,000 for the third-place finisher. That’s a total of $100,000, babe.
You’ll need the Snapchat app to participate in the KindnessChallenge. The Spotlight page can be accessed by tapping the “Play” button at the bottom-right of the app. To see the most recent Spotlight challenges, songs, and hashtags, tap the “Trending” arrow in the upper right corner. Select “Okay” to accept the challenge’s official rules and begin filming your video. In the bottom right corner of your screen, tap “Send To,” then select “KindnessChallenge” from the drop-down menu. You’re on your way to $50,000 if you tap the notification arrow inside the bottom right.
For spotlight submissions whatsoever, the maximum time limit is 60 seconds.
Get some inspiration by watching Kim, as well as Kris, call their own family & friends, such as Khloé Kardashian, Kendall Jenner, as well as Kourtney Kardashian, and tell them how “beautiful,” “generous”, “fabulous,” and “thoughtful” they are.
The winning Snaps would be selected from a population of the top 50 the more relevant and also most viewed entries, throughout accordance with the Spotlight Challenges Approved Rules page. Participants’ submissions are evaluated according to the following criteria: originality, inventiveness in utilizing Snapchat’s toolset, uniqueness of perspective, and overall entertainment value. Be prepared to read this same Spotlight content standards before users record your Snap if you want it to appear in the top three. According to a Snap spokesperson, the entry deadline is Dec. 16 at 3 a.m. ET, and you must be at least 16 years old as well as based in this same United States to participate.
Get started on a list of every one of your best friend’s best qualities right away as this challenge is not one you would like to miss out again on.
How To Delete Snapchat Stickers
Snaps on Snapchat are incomplete without stickers. You could even make your own custom stickers on Snapchat now. However, what if you’ve accidentally added a sticker that you don’t desire? Fortunately, you could indeed remove it before you post your picture.
Isn’t it interesting how you can permanently remove all of the specially made stickers from one gallery? How to remove stickers from a snap before posting it will be covered in this article, as will how to delete one’s own custom stickers.
To Remove A Sticker, What Is The Procedure?
You can easily remove a sticker that you don’t want from a snap by following a few easy steps. The following should be done after you’ve applied a sticker:
Delete the sticker by tapping and holding it.
The rubbish can icon must have seemed on the right hand of such Snapchat screen.
Throw away the discarded sticker.
It’s time for that sticker to go away. If you could have any other stickers just on snap, they would then stay there.
The sticker for Snapchat will be removed temporarily from the current snap; it will not be permanently removed. In order to use your sticker at the right time, it will be saved in the gallery for future reference.
In order to remove the sticker permanently, you need to follow these steps:
If you want to make your own custom Snapchat sticker, you can cut a piece of an image from your camera roll and paste it into the app. With this app, you can add hilarious and one-of-a-kind effects to your photos.
While it’s fine if you don’t like the stickers you’ve made, you can always erase them. In addition to the snap screen, you can also delete the photo in your photo gallery.
 How To Create One’s Own Stickers & Decals
How To Create One’s Own Stickers & Decals
If you’re not familiar with the process of making your own stickers, keep reading to learn how. In addition to adding your own stickers to the gallery, you must:
Take a look at Snapchat in the app’s menu.
Make a cool sticker out of something in your environment.
A picture of it would be helpful.
The scissors icon can be found just on the right hand of the screen after you’ve taken a picture.
Outline your sticker design on the picture.
Snaps will show the sticker. In addition, Snapchat saves it to your gallery.
The scissors icon inside the sticker photo album will take you to a list of every one of your own stickers.
What’s the best way to remove your own stickers from your phone?
It’s simple to remove your own stickers. Suppose you didn’t like the shape of one’s sticker, as well as you cut anything out that users didn’t want. If this happens, simply start over with a clean slate. To accomplish this, you’ll need to do the following:
Take a look at Snapchat in the app’s menu.
The sticker menu can be accessed by taking a picture of anything.
To add a sticker, tap just on the sticker icon on the right side of the screen.
On the sticker menu, click the scissors icon.
Hold the sticker in your hand while you press down. The bottom of the page will display a pop-up message.
Select the Delete key on your keyboard. When you do this, the sticker will be removed from your Snapchat account for good.
Don’t remove a sticker that you didn’t intend to remove. You won’t be able to get it back once you do this. You’ll need to start from scratch. Otherwise, you’ll have to part with that sticker for good.
Bitmoji Stickers Have Been Removed.
Bitmoji stickers can be deleted in addition to specially made stickers. However, you’ll have to log out of your Bitmoji account to accomplish this.
How To Do This Is As Follows: Sticker For Snapchat
In the upper-left corner of the screen, click on your bitmoji profile picture.
You can access Settings besides tapping just on the gear symbol.
Select the ‘Bitmoji’ option.
Select the option to “Unlink My Bitmoji.”
This one will remove all of Snapchat’s bitmojis. In order to remove one bitmoji, you must remove the entire feature from your phone.
Is It Possible To Remove The In-Mold Stickers?
In the non-custom gallery, you cannot remove stickers. This set of stickers will be available in the Snapchat sticker gallery until new ones are added.
Nevertheless, keep in mind the fact that Snapchat frequently updates its sticker library in response to current social media trends. Even if you dislike some of the pre-selected options, you won’t have to deal with them for long.
You Can Create Your Own Sticker Album
Why not expand your collection of stickers if you’ve grown tired of what’s already there? There’s no limit to the amount of stickers users could indeed create for your snaps, so you can add whatever you like to them.
Snapchat’s Cameos sticker feature, which uses your own selfies to generate animated GIFs, was introduced at the end of last year. Now, Cameos can be used as stickers in photos as well as videos taken with the app’s built-in camera, as well. Snaps with an animated doppelganger? You’ve found the right place.
PetSmart’s Snapchat AR Lens transforms you into a gecko so you can learn all about reptiles. Don’t miss it!
In order to get started, you will need to download and sign into the Snapchat electronic mobile device of choice. If you already have it, updating it isn’t a bad idea.
Snapchat Is Available On Android And Ios For Free
Take a picture or record a video of yourself.
Upon launching the app, you’ll automatically be taken to the camera screen. To take a picture, press the shutter button once, or hold it down to record a video.
Your finished product will show up on the editor screen regardless of how you got there.
Add A Sticker For Snapchat now
Tap just on the sticker icon underneath the editing tools towards the right side of the screen while in the editing mode. This will bring up a list of all the stickers in your collection.
If you’re looking for your Cameo stickers, they’re the third icon down from the top. If you’ve already set up a Cameo for on chats, users should be able to skip to Step 5 without having to worry about this step. You’ll discover a button to begin the creation process if you’ve never used Cameo before. Once you’ve done that, proceed to Step 4.
Create Your Own Cameo
The Cameo creation motor begins with a cutout of a face in the standard camera perspective. Set your face in the cutout and click “Create my Cameo” to start the process. Once you’ve chosen your gender, you’ll be able to proceed. Make sure you select the one that matches, then press “Continue” .
For a few seconds, you’ll be stuck just on Cameo splash screen while the app was doing its thing. When your Cameo is ready, you’ll see a confirmation screen. Click “retake selfie” to begin over if you’re not happy with what you see. Clicking “Use this selfie” will confirm your approval and allow you to proceed. It’s possible to prevent anyone else from using ones Cameo selfie in there own stickers at the end of the creation process. Finish the process by tapping “OK” to exit the app and come back to your sticker collection.
Create A New Post Using Your Sticker
Once you’ve found the Cameo sticker that best suits ones photo or video, simply tap the sticker to add this into the image.
It is possible to move and resize the sticker for snapchat by pressing and dragging it around or pinching in and out. Then, when you’re comfortable, you could indeed send it directly to other Snapchat users, publish that to your storey, and then save to ones camera roll as just a video to be shared through other apps.



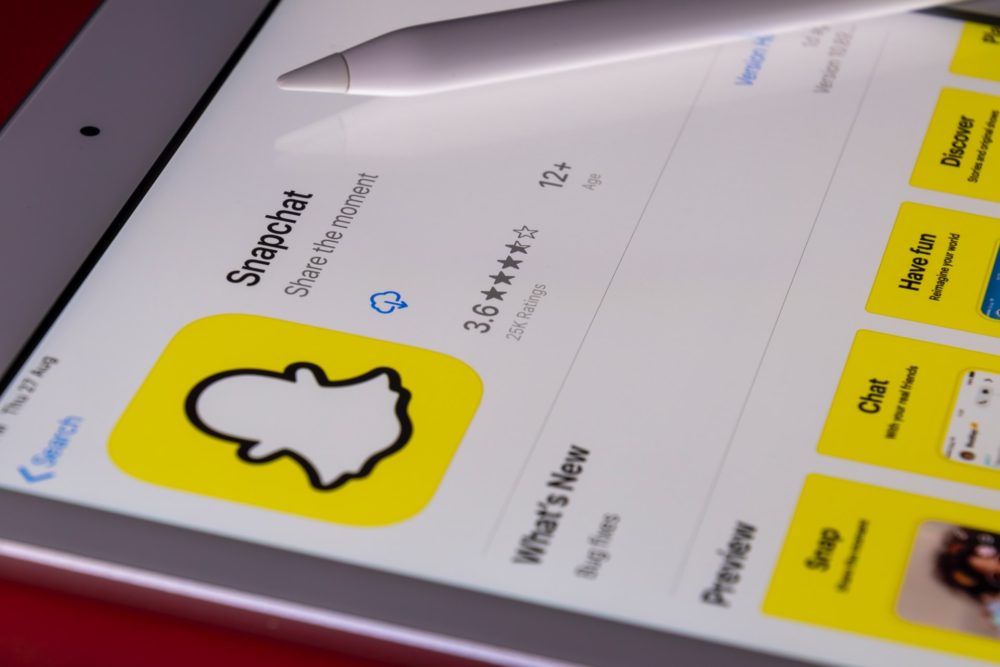 Snapchat Stickers Are So Much Fun!
Snapchat Stickers Are So Much Fun! Different Kinds Of Stickers Are Available For Snapchat, Including Emojis, Animated Gifs, Bitmoji Stickers, And Many More Types
Different Kinds Of Stickers Are Available For Snapchat, Including Emojis, Animated Gifs, Bitmoji Stickers, And Many More Types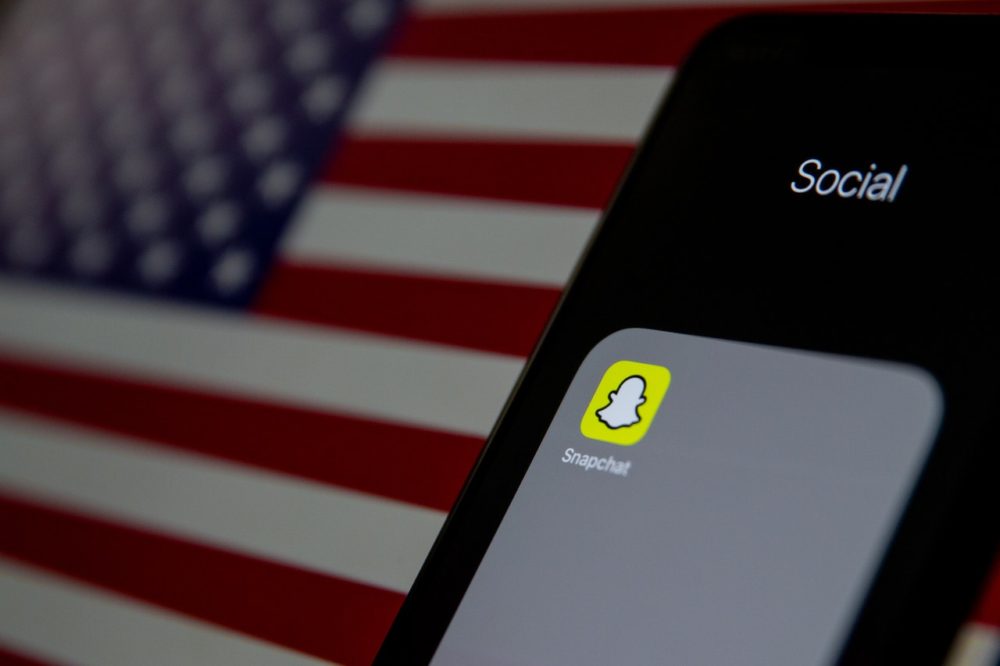 How To Create A Snapchat Sticker With Your Own Design
How To Create A Snapchat Sticker With Your Own Design Snapchat’s Auto-Generates Suggested Specially Made Stickers With This Characteristic.
Snapchat’s Auto-Generates Suggested Specially Made Stickers With This Characteristic. Creating A Sticker Is A Two-Step Process:
Creating A Sticker Is A Two-Step Process: How To Create One’s Own Stickers & Decals
How To Create One’s Own Stickers & Decals